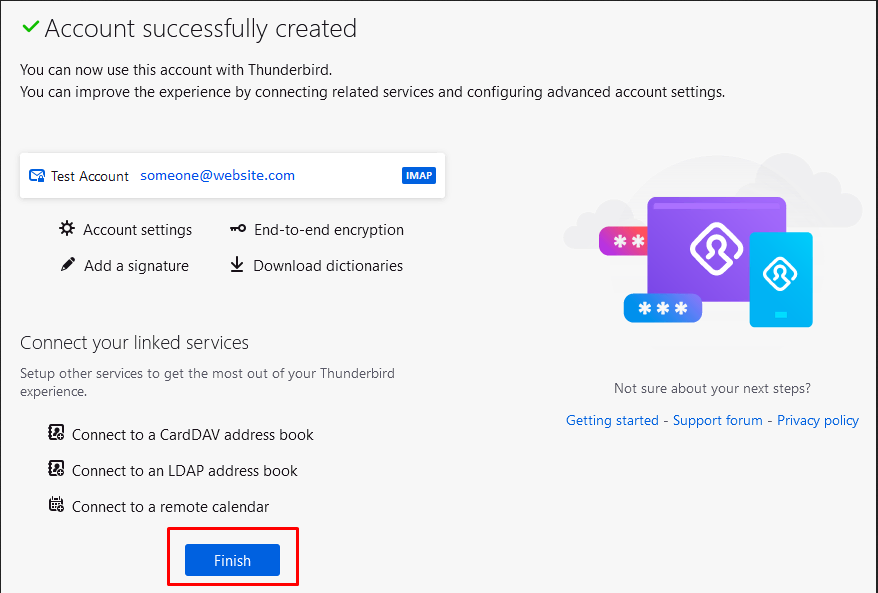Follow these steps below to setup your mailbox in Thunderbird using the IMAP system.
- Open Mozilla Thunderbird and click on + New from the Hamburger menu in the upper right of Thunderbird.
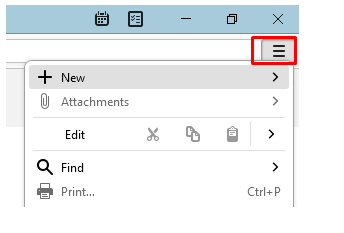
- Select Existing Mail Account in the Add New menu.
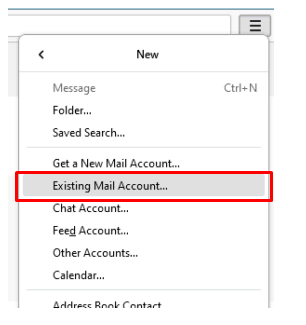
-
In the Set Up Your Existing Email Address page enter in Your full name (This is the displayed name people will see when you email them), your new Email Address, and the Password for this new Email.
Before clicking Continue, Select Configure Manually on the bottom left below the password field.
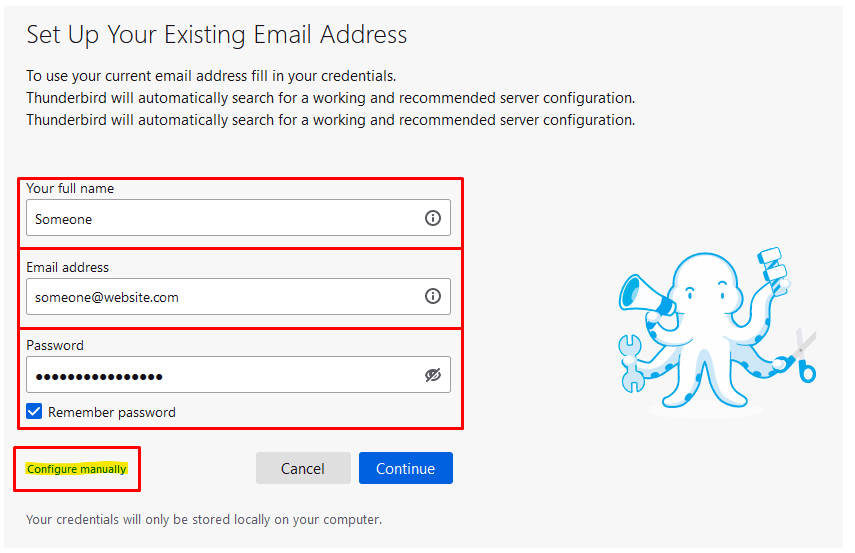
-
After selecting Configure Manually, fill out the expanded window with the following details, making sure that the Username your Email address.
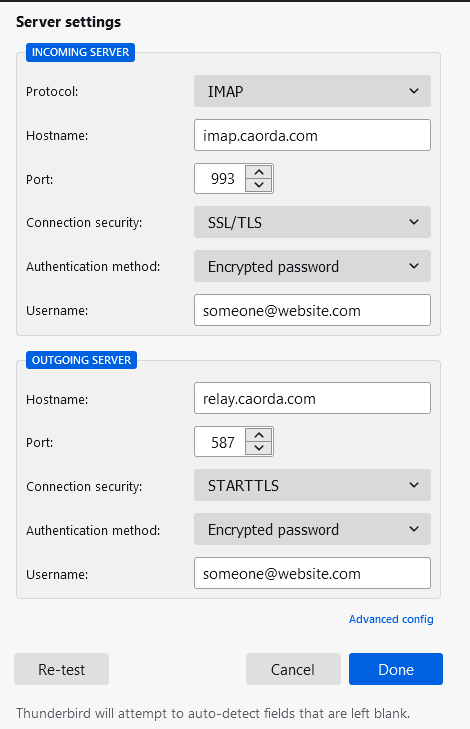
- Under Incoming Server
- Protocol: IMAP
- Hostname: imap.caorda.com
- Port: 993
- Connection security: SSL/TLS
- Authentication Method: Encrypted password
- Username: your email address
- Under Outgoing Server
- Hostname: relay.caorda.com
- Port: 587
- Connection security: STARTTLS
- Authentication Method: Encrypted password
- Username: your email address
- After entering in these details, click on Done.
- Under Incoming Server
- Assuming all the details were accurately entered you will see the Thunderbird success screen. Click on Finish and your account has been setup