This guide will demonstrate how to request a file using the file sharing feature. This will allow you to receive large files by providing a link for users to upload files to. This is useful for sharing large files that otherwise cannot be sent through messaging services or email.
-
- Login to the Web Client.
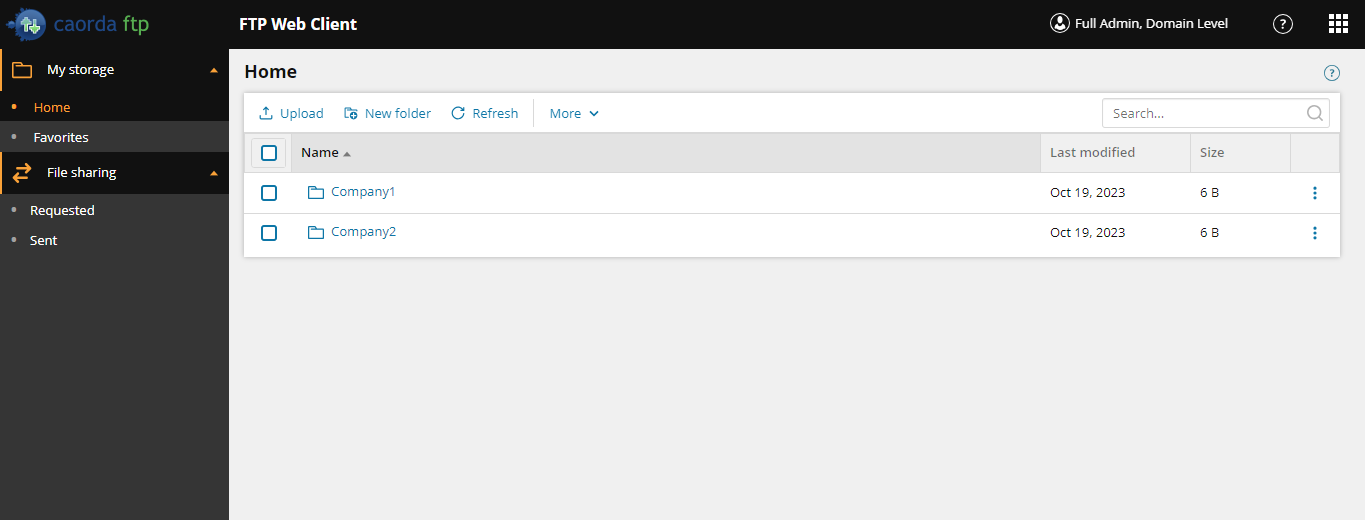
- Select the Requested page.
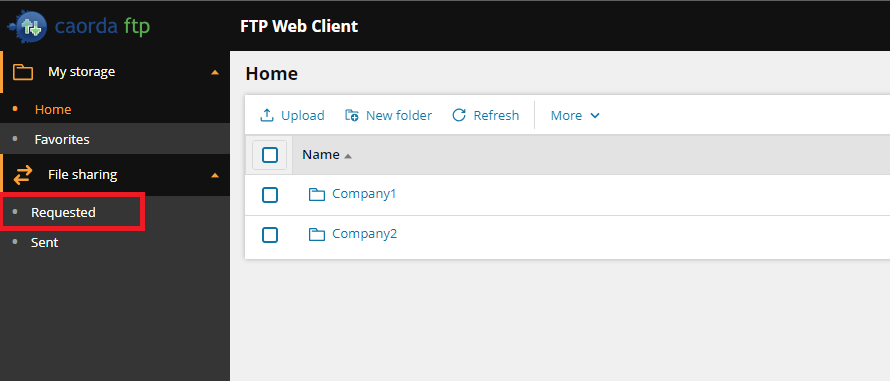
- Select New request.
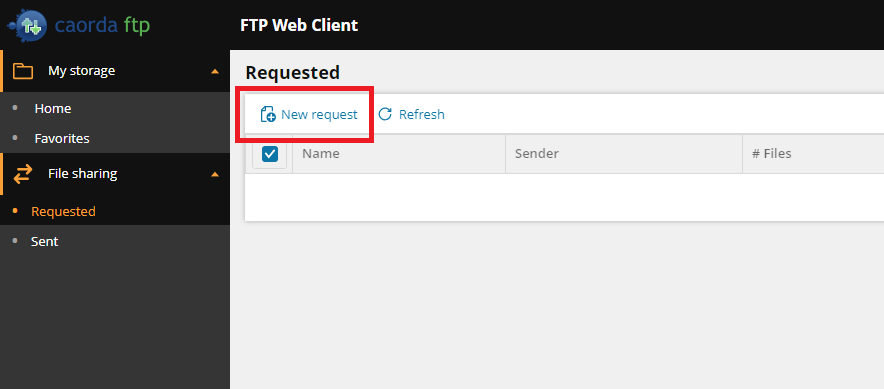
- The Request file window will pop-up. Here you can enter a Title and a Description. User’s who you are requesting files from will see these details. You can also select Advanced settings.
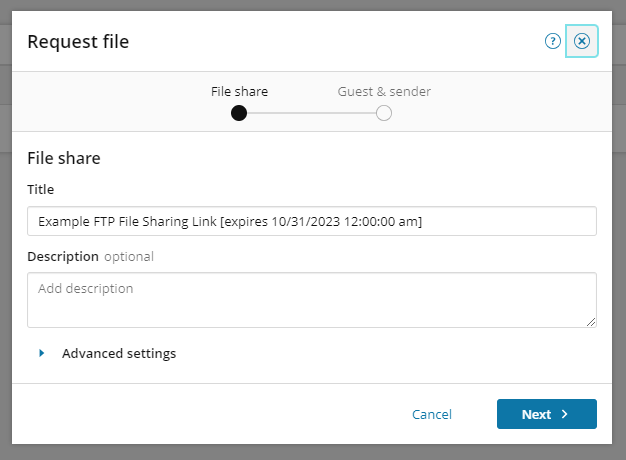
Selecting Advanced settings allows you to set a password, expiry date, or a limit on files for this file request.
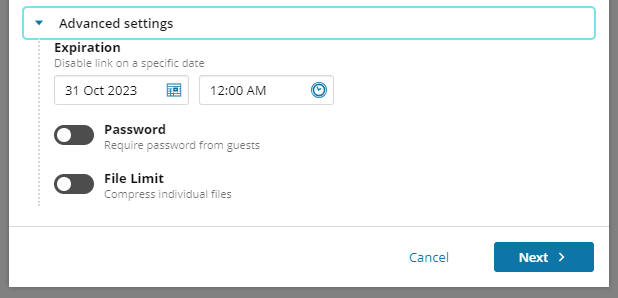
- When you have entered the correct details for your file request, select Next.
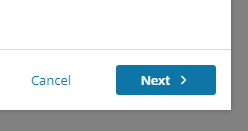
- Next you will enter the email of who will be receiving this file request. Check the box Include Sender Details to describe who this email is coming from.
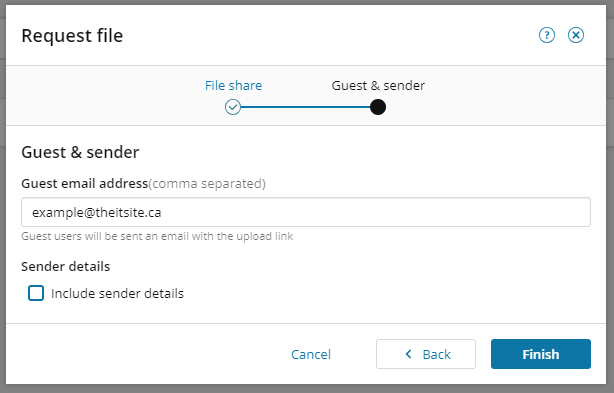
Expanding the Include Sender Details option allows you to enter your name and email address to appear on the file request.
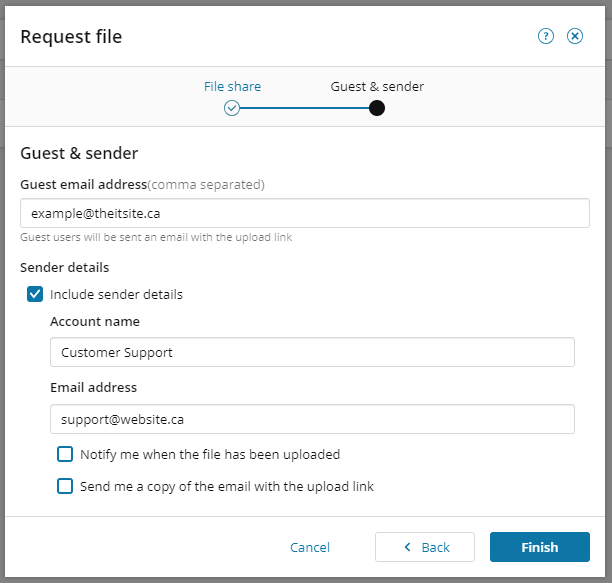
- To send your request click Finish.
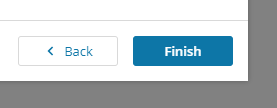
- Once you click Finish your invite will be sent out. A link to this file share will pop-up. This link can be shared to other users to request files outside of the email invitation.
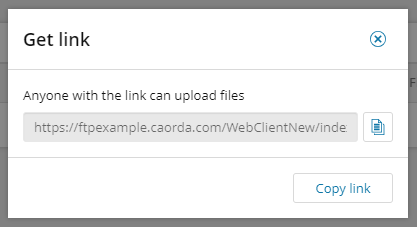
- You will land back on the home for file requests. Click the title of your new file request.
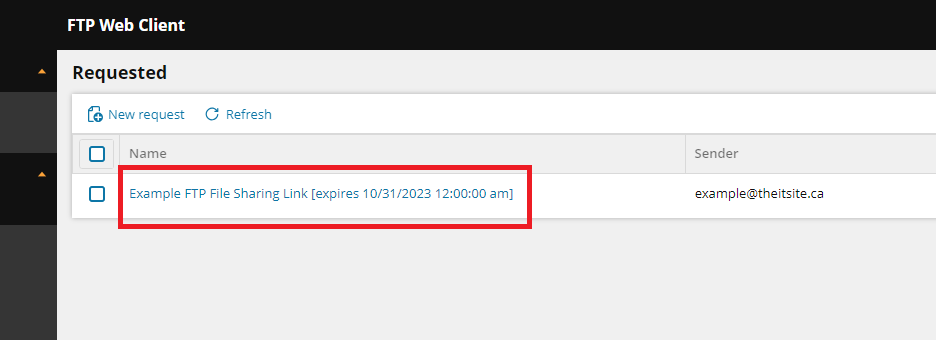
- When users upload files to your file request they will show here.
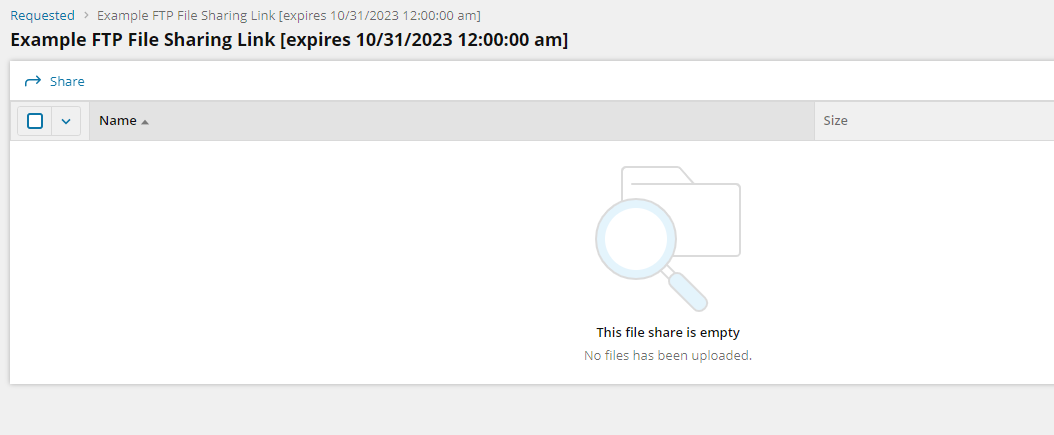
An example file has been uploaded to the example file sharing request, you can see that this file is available to be downloaded or removed.
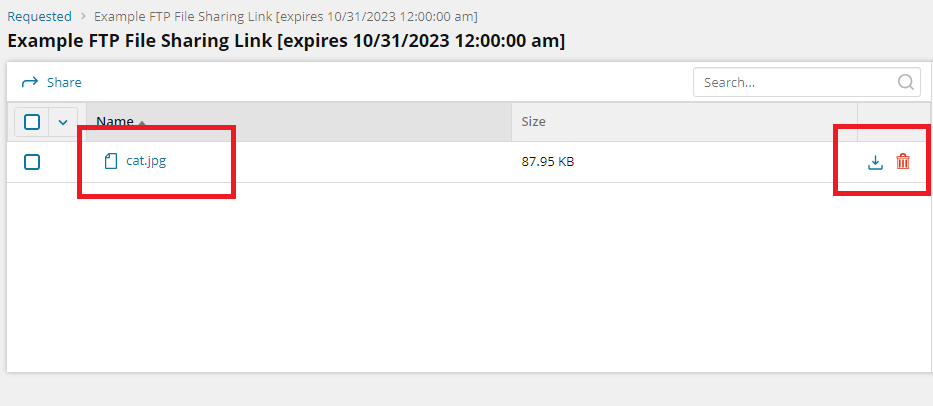
- Your file sharing request is ready to receive files.
- When a user clicks the link provided they will see a screen like there where they can upload the requested files.
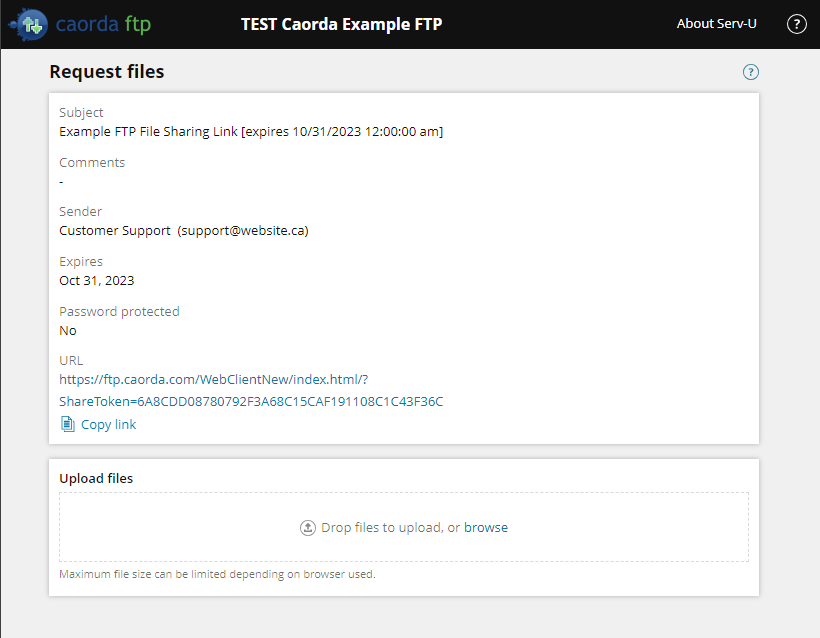
- Login to the Web Client.