This guide will demonstrate how to share a file using the file sharing feature. This will allow you to send large files by providing a link to the file and the individual receiving your link can download the file to their local machine. This is useful for sharing large files that otherwise cannot be sent through messaging services or email.
-
- Login to the Web Client.
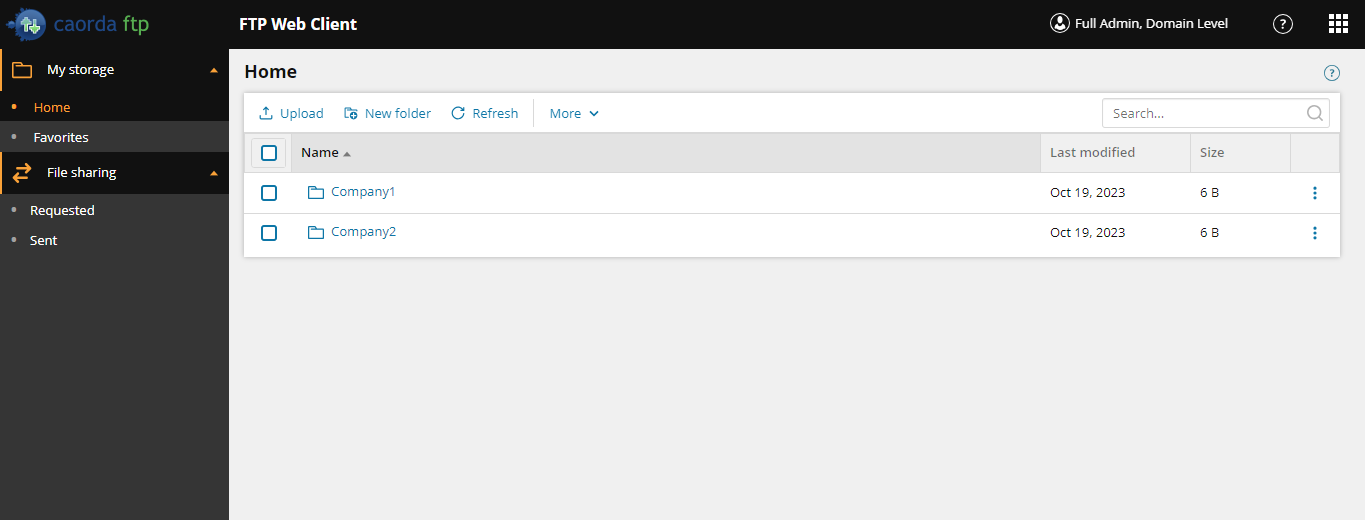
- Select the Sent page from the navigation.
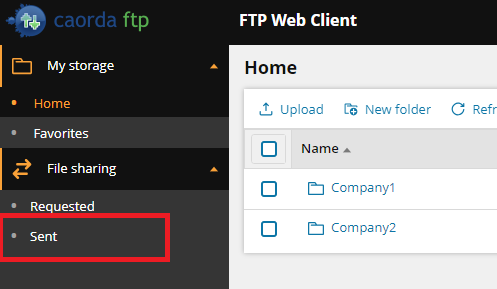
- The Sent page contains a list of your current and expired file sharing requests. To create a new file share click Send File.
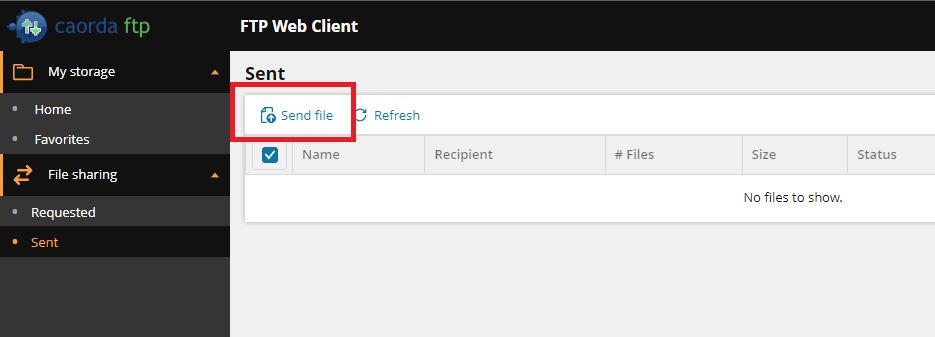
- After clicking Send File a pop-up will appear where you can enter the details of your new file sharing link. Enter a Title and an optional Description to better describe it’s purpose.
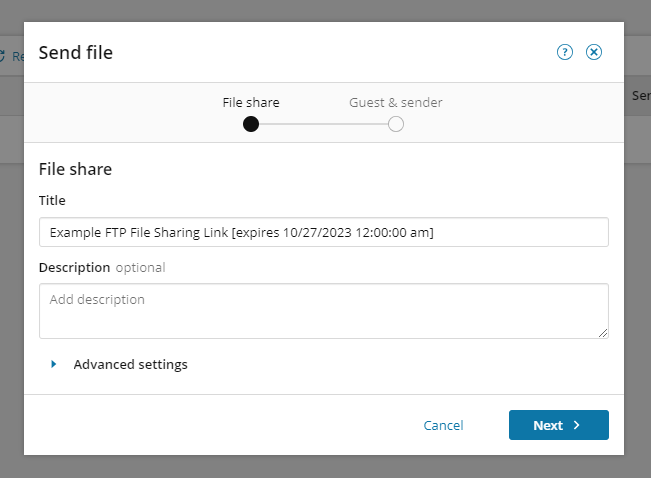
You also have the option to have this file sharing link expire after a certain date, or to password protect this file share so that the receiving user must enter the password to download the files.
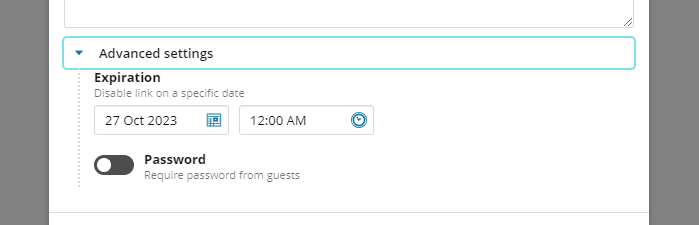
- When you have your file sharing details entered click Next.
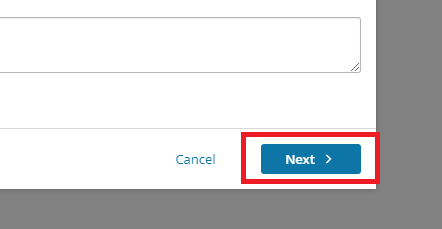
- The next screen is where you will enter the receiving users email address. They will receive an email with the details of this file share.
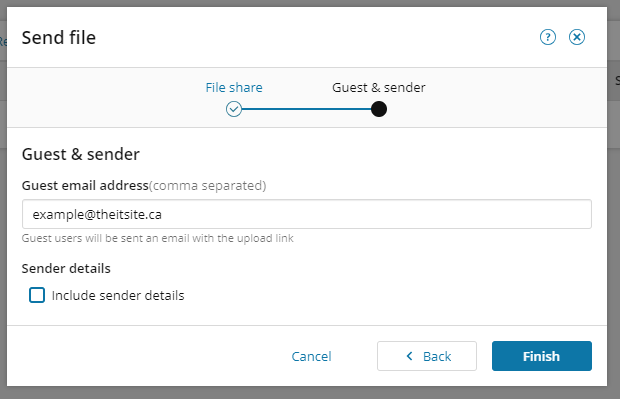
If you would like the email that will be sent to contain your personal information so that the receiving user knows who has sent this email you can provide those details. Click the Include Sender Details checkbox and fill out your email address and name.
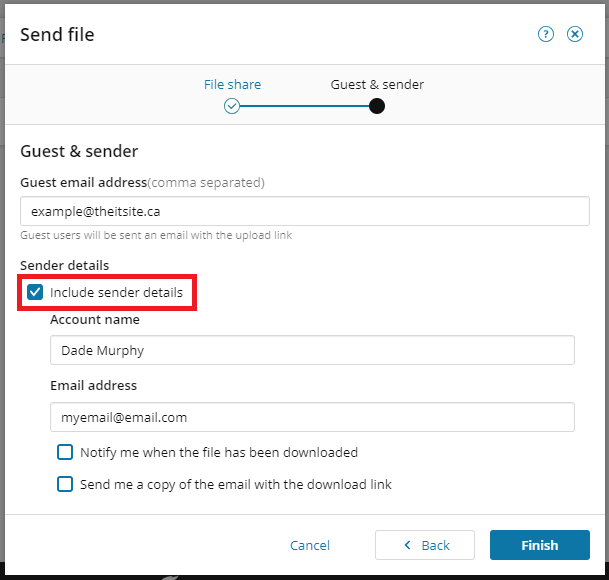
Included in these settings you also have the option to receive a notification when the user has downloaded any of the files and to send yourself a copy of the email.
- When all your details are entered click Finish.
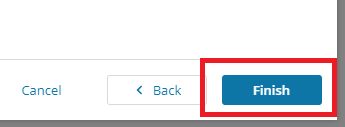
- Your file share is now ready. You will be presented with a link to the file share that you can provide to your users. The email containing the details of your file share has now been sent to the users.
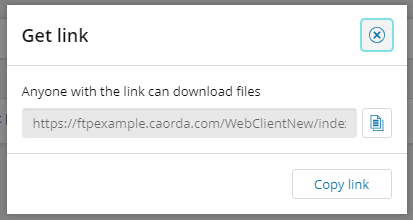
You can close this window.
- You will now land back on the Sent page. Click the name of the file share you just created.
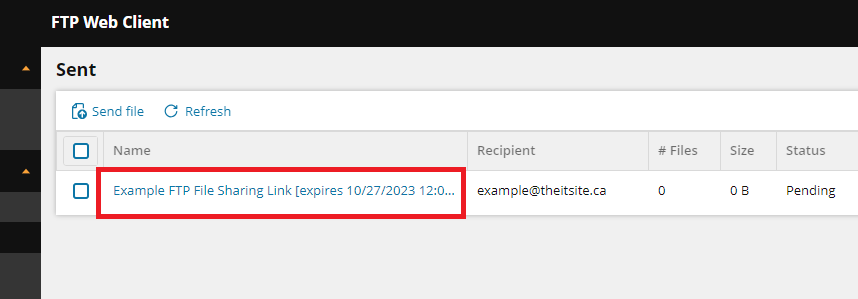
- Now you can upload your files. Click Upload.
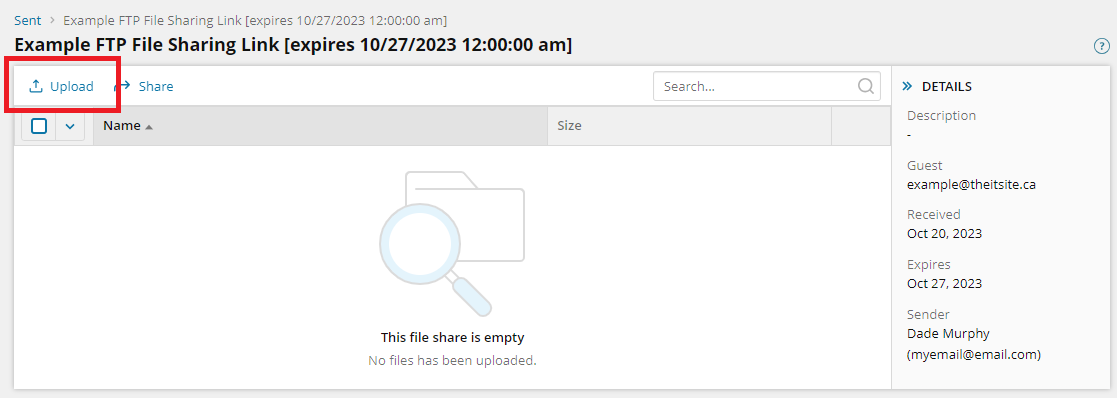
- The file upload window will pop-up. Either Click Browse or Drag and Drop your files into the checkered box.
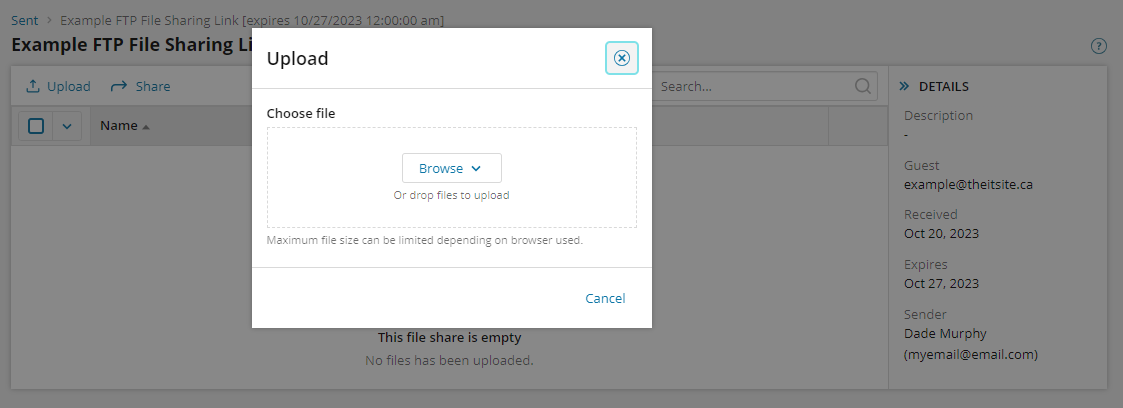
If you click on Browse you have the option to upload files from your computer or to select files that already exist on the FTP server.
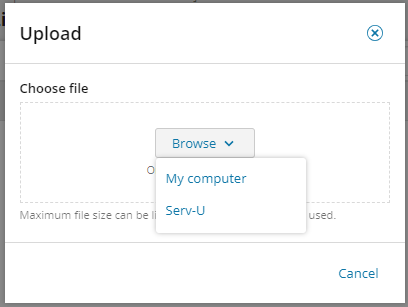
- Add the files you would like to share.
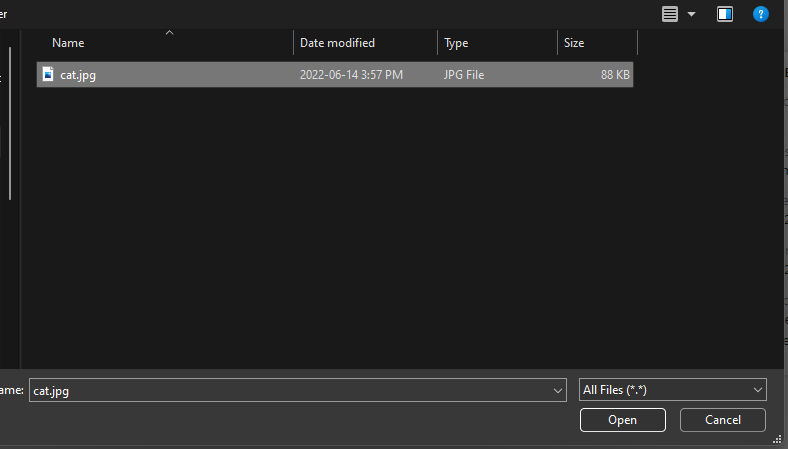
- Once you have uploaded your files click Done.
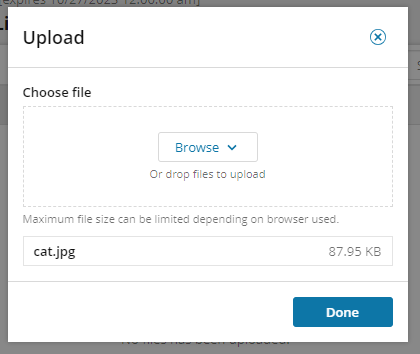
- Once you click done you will be presented with a list of the files you have uploaded.
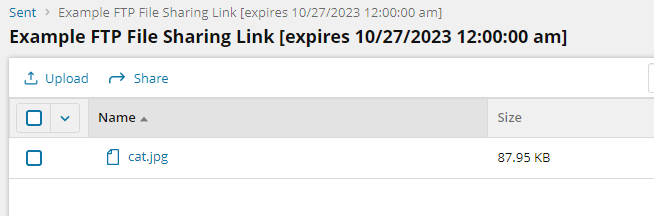
- Your file share is now ready for your Users.
- When your Users receive the link and open it in their browser they will be presented with this Send Files display. It shows the detailed that you have entered along with all the files that have been added. The Users have an option to download individual files or to download them all.
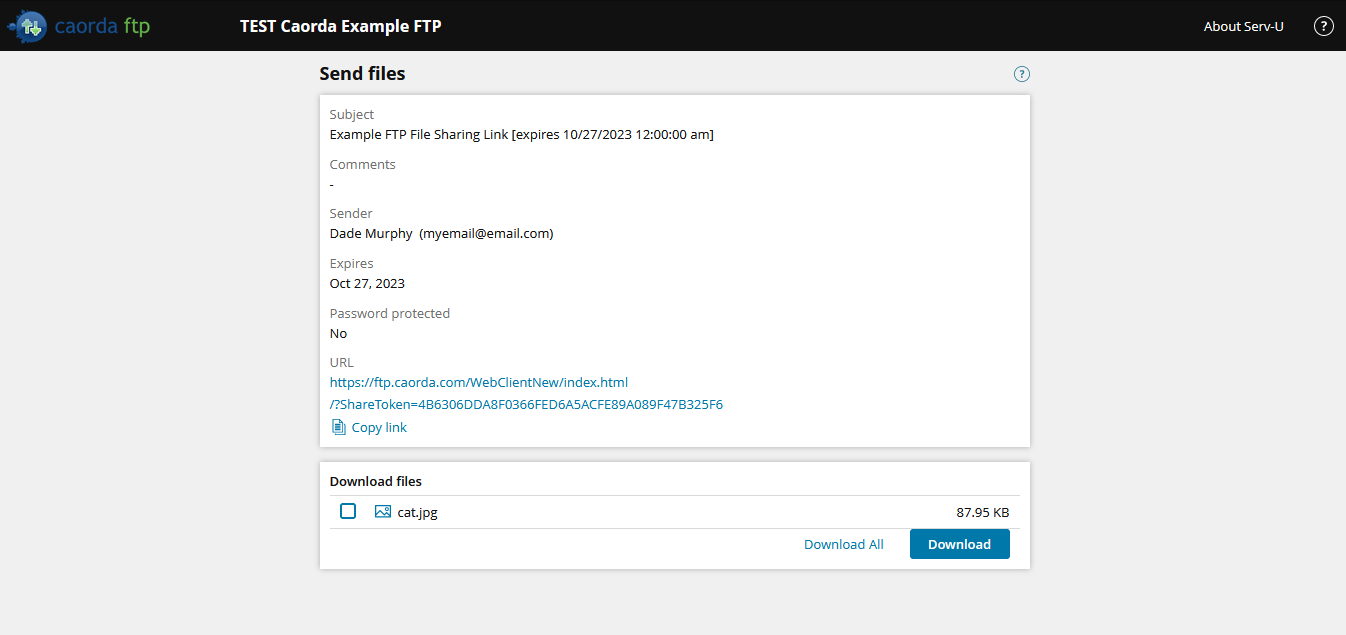

Please Note: Large files can sometimes take a moment to Download.
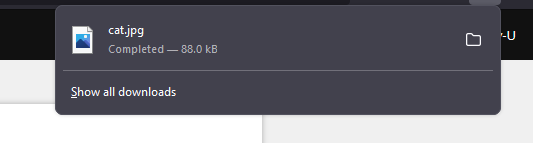
- Login to the Web Client.